 “Your toaster doesn’t crash. Why should your computer crash?”
“Your toaster doesn’t crash. Why should your computer crash?”
I switched from a Windows desktop about two years ago and I can’t remember a day when I regretted making the move (well, there was that one day when I found the idea of clicking the little drive icon, then clicking the applications folder and then clicking on the app I wanted to run to be a real pain in the wrist…but I solved that issue (see program launchers below)).
Most of the machines I interact with on a daily basis run either Solaris or SuSE linux so having a desktop that “speaks” unix natively has been a real productivity (as well as security) boost. Recently, I convinced another member of the systems office staff to make the plunge and it occured to me that gathering together a few “switcher” tips might help flatten the learning curve. Here are few must-have applications and a few tips.
![]()
Text Editing – This area is a toss-up between SubEthaEdit and Text Wranger. Both are free to educational users (Text Wrangler’s free to all). SubEthaEdit has a much cooler icon (that’s important, right?) and supports collaborative editing (between machines on the same subnet works best) but Text Wrangler has a few more features (it’s basically BBEdit Lite). I’ve mentioned before that one feature I really like within SubEthaEdit is the ability to select a block of text and then paste it somewhere else as XHTML. I find that very handy when reproducing code listings in this WordPress blog. In Text Wranger’s favor is tight integration with AppleScript (a feature lost on me as I’ve yet to write an Applescript application of any size).
![]() Program Launcher – Yes, this is an odd category if you’re coming from a Windows environment. Mac OS X doesn’t have a start button but there is the Dock—of course, you can’t put every program you plan to use on the Dock…so a launcher becomes pretty important. I originally used TigerLaunch (a freeware launch utility from Ranchero Software, creators of a really great RSS reader, NetNewsWire), but that was only until I found Quicksilver. Quicksilver is hard to explain (doubly hard when you haven’t begun to explore all its features) but even when used in its most simple form, it is a great application launcher. Set up a triggering key sequence, and the app you want to run is never more than two or three keypresses away. For example, I use Command-F12 as my trigger, so to launch Word I press Command-F12-W…Word appears first in my list and hitting return launches it. The program learns as you use it so soon all your typical choices are the first match. Highly Recommended.
Program Launcher – Yes, this is an odd category if you’re coming from a Windows environment. Mac OS X doesn’t have a start button but there is the Dock—of course, you can’t put every program you plan to use on the Dock…so a launcher becomes pretty important. I originally used TigerLaunch (a freeware launch utility from Ranchero Software, creators of a really great RSS reader, NetNewsWire), but that was only until I found Quicksilver. Quicksilver is hard to explain (doubly hard when you haven’t begun to explore all its features) but even when used in its most simple form, it is a great application launcher. Set up a triggering key sequence, and the app you want to run is never more than two or three keypresses away. For example, I use Command-F12 as my trigger, so to launch Word I press Command-F12-W…Word appears first in my list and hitting return launches it. The program learns as you use it so soon all your typical choices are the first match. Highly Recommended.
System Utilities – Several merit mention and most are free:
![]()
Carbon Copy Cloner – Great for making a “ghost” image of your Mac’s boot drive. I use this with a couple of our OS X servers too. This is a “must have” utility before doing an operating system upgrade. I use CCC with our XServe machines backing up a clone of the boot drive to a second drive in the server. When I was working through an upgrade from Panther server to Tiger server on our primary DSpace server, this CCC’d backup saved the day. Apple sent an incorrect set of disks to me and the upgrade failed midway through, leaving me with an unbootable, ruined installation. Did I send a $5 PayPal contribution to Bombich Software? Oh yeah. Another cloning/backup package worth looking at is SuperDuper. More features than Carbon Copy Cloner but a $27.95 pricetag as well.
 Cocktail – This one is shareware ($15 registration) but I think it’s worth the cost. Capable of handling many tasks, I use Cocktail to clean out system caches, repair disk permissions, and perform other maintenance tasks. Also handy for making a number of interface tweaks. A similar (and free) package is OnyX. Either of these packages can keep you from leaving little .DS breadcrumb files on network shares you visit.
Cocktail – This one is shareware ($15 registration) but I think it’s worth the cost. Capable of handling many tasks, I use Cocktail to clean out system caches, repair disk permissions, and perform other maintenance tasks. Also handy for making a number of interface tweaks. A similar (and free) package is OnyX. Either of these packages can keep you from leaving little .DS breadcrumb files on network shares you visit.

Coconut Battery – This simple little utility will tell you how many charge cycles your laptop’s battery has gone through and provide a reading on the maximum capacity (comparing that figure to what it was when new). The author of Coconut Battery says a version 2.0 is coming soon.
Development
 Not much to say here other than install XCode 2.2 (or later). You can get a copy by registering with Apple at the Apple Developer Connection or look on the disc(s) you used to install the operating system. Once installed, XCode and the Developer Tools will give you a gcc compiler and most of the GNU utilities you need to compile source found on the web. You also get several really neat utility programs within the XCode distribution.
Not much to say here other than install XCode 2.2 (or later). You can get a copy by registering with Apple at the Apple Developer Connection or look on the disc(s) you used to install the operating system. Once installed, XCode and the Developer Tools will give you a gcc compiler and most of the GNU utilities you need to compile source found on the web. You also get several really neat utility programs within the XCode distribution.
Also well worth mentioning is fink. Fink is great for getting open source software installed and running but if you’re not already familiar with things like Perl’s CPAN or other pretty geeky products, you’ll have to spend a bit of time with the documentation. But it’s really pretty simple once you have a success or two. DarwinPorts is another source of ported open source software.
Applications?
There aren’t as many applications for Mac OS as there are for Windows and if you’re primarily interested in a gaming platform, switching is a bad idea. But over the past year or so I have noticed a couple of interesting things:
- There aren’t as many bad applications for Mac OSX as there are for Windows
- The are some truly quirky, but useful applications out there for Mac OS X, perhaps fewer than Linux but trending toward that end of the curve
- The quality of the really good applications seems better than the really good Windows applications
That last point is subjective and impossible to prove but that’s my sense of it. Quirky applications? How about something like Paparazzi!, for example. It’s just a little application that generates image files of web pages—you give it a URL and it returns to you a scalable image file of that page. Great if you’re building a web tutorial or need to illustrate a weblog—much faster than loading the page in a browser, activating your screen capture software, scaling the image once captured and so on. Speaking of images, maybe you’d consider Sound Of An Image a bit quirky. Feed this little program an image file and it assigns values to either pixels or lines and “plays” music based on the data in the picture.
Some of the best apps I’ve found (beyond obvious choices like Microsoft Office, Dreamweaver, etc.):
Snapz Pro X – Screen capture…even creation of QuickTime movies from onscreen actions
Omnigraffle 4 – Like Visio but with a better sense of style
Comic Life – Sometimes making comics is more important than work, right?
Keynote – Presentation software from Apple. Can export a presentation to Flash (which comes in handy for web-based delivery).
NetNewsWire – RSS/Atom reader and more.
Delicious Library – A great personal library management package. Use your iSight camera to scan a book’s barcode (or just type it in) and the cover suddenly appears in your bookshelf and all the metadata fills the record (thanks to Amazon). It’s a lot of fun to use and offers a dashboard widget if your tastes run in that direction…
Adium – Free IM client that can connect to AIM, MSN, Jabber, Yahoo and more. Doesn’t do video but maybe someday…
Other suggestions?
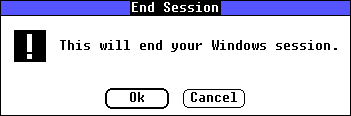
Make sure you have at least 512MB memory in your machine. 1GB is better.
Turn on Remote Login so you can SSH into your machine from another location (System Preferences->Sharing->Remote Login)
Turn on Stealth Mode for your network connection (System Preferences->Sharing->Firewall->Advanced->Enable Stealth Mode). This will keep your machine from responding to unsolicited network traffic (probes, worms, etc.).
Remember that closing an application’s window does not terminate the application. The reasons for this are probably buried in the pre-multi-tasking history of Mac OS but there it is. You have to explicitly quit most applications (Command-Q is a good key sequence to work into your muscle memory). Oh yeah, the command key has this  on it.
on it.
Clear apps you seldom run from your Dock (just drag the icon out of the dock and watch the animated puff of smoke). When you first run an application you expect to use frequently, right click on the app’s icon while it’s in the dock and check “Keep in Dock. It will be there next time you need to run it.
Don’t let your desktop become a place where hundreds of icons reside—each is actually a window and steals a few resources from your computer.
Bookmark these websites:
AFP548 focus on Mac OS X server and system administration
Mac OSX Hints many, many hints and tips
MacFixIt great when an update comes out
MacDevCenter if your interests run to programming
