 I’ve been using Leopard this week and despite a couple of small gotchas, it’s been so much smoother than the jump from 10.3 to 10.4 (Panther to Tiger). Better too than anything I ever experienced upgrading Windows (and I go back to Windows 1.0 which remains to my mind still the greatest piece of shelfware ever produced).
I’ve been using Leopard this week and despite a couple of small gotchas, it’s been so much smoother than the jump from 10.3 to 10.4 (Panther to Tiger). Better too than anything I ever experienced upgrading Windows (and I go back to Windows 1.0 which remains to my mind still the greatest piece of shelfware ever produced).
Mid-week (Halloween, actually) I had to give a presentation on our VuFind project and went with Leopard on the MacBook Pro. No issues…in fact, switching to external video and syncing up displays with the teleconferencing hardware was easier than with Tiger (the Displays preference pane offers several new bits of information and a better detailing of available resolution options).
Here are a few things I’ve discovered this past week that argue for an immediate upgrade to Leopard if you haven’t done so already:
1. Connections to other systems across the network are fast.
The interminable spinning beachballs and stalled UI are a thing of the past. This is a huge improvement for LAN-based Macs. Hard to believe but .Mac even seems a bit faster.
Some of this newfound speed is probably the result of optimizations made in the networking code but surely conversion to more multi-threaded code in lower levels of the operating system is paying dividends here as well (latency somewhere in the connection chain doesn’t bring the entire screen to a standstill). Whatever the explanation, the result is a dramatic improvement for Mac users in the enterprise.
I have no hard data for comparison but under Leopard from the moment I hit the “Connect” button (to mount a Samba share) until it appears open on my desktop is consistently between 1 and 1.5 seconds. I’m sure it was a 8-12 seconds operation under Tiger on the same desktop, same server, same network.
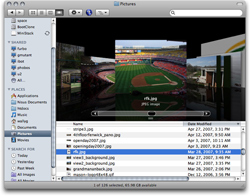 2. It’s so much easier to see what images look like in a folder/directory.
2. It’s so much easier to see what images look like in a folder/directory.
Yes, it could be done under Tiger (with the columns view) but it was such a pain. The Coverflow option finally brings OS X even with Windows (which has a nice thumbnail implementation) and then passes it in a silky smooth, reflective blur.
Adding Coverflow (and QuickLook) to the Finder does one other monumental, paradigm-shifting thing: You can now “look” through files on your machine like you might shuffle through papers on your desk. No, we’re not yet at a 3-D interface by any means but this is clearly a transitional step toward the day when that will be standard.
Seeing both the content and formatting of these files without having to explicitly open them brings other benefits as well:
- Extra disk space: Your first few times “Coverflowing” through a directory will give your delete key a workout. You’ll probably be amazed at the cruft in your Documents folder if you’ve had your system for a few years.
- Interesting discoveries: Mine was a file I thought I had deleted and lost years ago. I had been seeing the file in the directory list for years but until Coverflow I didn’t make the connection (granted, it had the very un-metadata-friendly name of Note.doc).
3. Back to My Mac (B2mM).
You need a .Mac account for this feature but it offers a free VPN service (with .Mac hosting the Dynamic DNS resolution tasks). I already do this using Apple Remote Desktop (to my static IP machine at the office) when I’m in an open WiFi area (e.g., at my public library) but now ARD and static IP aren’t required (of course, UPnP will have to be enabled on your router or you’ll have to set up port forwarding. My best guess on the correct TCP ports would be 3283, 5900, and 5988 since those are the ports Apple Remote Desktop uses. VNC is 5900 as well). Password exchanges and data are fully encrypted.
You may hear about concerns with a “security hole” in this B2mM service but that’s a misnomer. It’s not a “hole” in the security sense; that is, something that negates your best efforts to secure the system. Instead, it’s just a weak design on Apple’s part.
What’s the problem? Basically, all you need to control a machine you’ve enabled for B2mM linking is the .Mac account password–not the password of the machine you’re about to connect to. In other words, if you can log into the .mac account, you can take screen control of any mac that’s authorized B2mM access from that .Mac account. So, if you don’t trust who has access to your .Mac account, then yes you have a security issue…but no, there’s not a security hole.
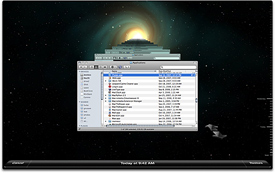 4. TimeMachine.
4. TimeMachine.
At first I thought “cute but I don’t need that” and didn’t bother setting it up. I already have a daily backup/clone of my boot drive done via a SuperDuper schedule. Of course a couple days into my new Leopard installation I discovered that SuperDuper isn’t yet fully Leopard compatible…so I set up an external drive and enabled TimeMachine. I came back the next day and hit the “time machine” button…then began drifting back through hourly snapshots of my boot drive. Very cool.
 I now realize that the way to handle backing up is to use both SuperDuper (which can create a bootable clone) and TimeMachine (doesn’t make a bootable backup but does offer a way to eliminate the oops! delete problem). Two minutes into use of TimeMachine and I realize how convenient (and un-coincidental) the Coverflow/Quicklook combination are in that environment (you don’t want to use an application to open these older “snapshot” versions since they’d then be stored in the applications “recent files” list when you ‘returned’ to the present). Hard to imagine that backup could be made visually entertaining but Time Machine pulls it off.
I now realize that the way to handle backing up is to use both SuperDuper (which can create a bootable clone) and TimeMachine (doesn’t make a bootable backup but does offer a way to eliminate the oops! delete problem). Two minutes into use of TimeMachine and I realize how convenient (and un-coincidental) the Coverflow/Quicklook combination are in that environment (you don’t want to use an application to open these older “snapshot” versions since they’d then be stored in the applications “recent files” list when you ‘returned’ to the present). Hard to imagine that backup could be made visually entertaining but Time Machine pulls it off.
But it’s not all wonderful here in the Time Machine:
- Mac OS X will run an application from the Time Machine backups—even though you’ve deleted it on your system.
- Files in your Time Machine backup directory get picked up in Spotlight searches unless you manually add that drive to your “Privacy” section within Spotlight’s Preference Pane setup (Apple, it should be the other way around).
5. QuickLook.
A simple tap of the space bar opens a view into the highlighted file in the Finder (and no, you don’t have to be in CoverFlow mode). I already have problems when I move to a computer that doesn’t have that feature, that’s how quickly it becomes a part of the way you interact with the computer.
6. Spotlight works now.
It’s orders of magnitude faster, supports boolean searches and more. Still no support for a NOT operator (Apple, we could use this with smart folder creation too).
7. Terminal (and iChat) does tabs.
I know iTerm has had that feature forever and so has Chax but it’s nice to know that now every new Mac will be tab-enabled in these two critical apps.
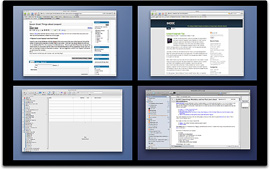 8. Spaces is your laptop’s new best friend.
8. Spaces is your laptop’s new best friend.
I used to use virtual desktops with the Solaris CDE but more often than not I found the whole virtual screen thing more trouble than it was worth. I feel that way about Spaces too but only on my desktop machine with it’s widescreen monitor.
On a laptop it’s a different story. Now you can have Photoshop or some other screen-hogging application filling one virtual desktop and still do other work elsewhere—you’ll be amazed how much time you save not having to minimize/maximize/move windows. My one suggestion is to tie “Spaces” activation to one of your hot corners.
Bonus: This isn’t a compelling reason to upgrade but still…

The iCal icon now displays today’s date even if iCal isn’t running. This frees up July 17th on your calendar as I assume iCal Day is history.
